It would be easy and useful to put the most-commonly-used keyboard shortcut characters (such as ⌃⌥⇧⌘⎋⏏⌫↑⇡↖⇞⇥, and perhaps others — see here for a list, which you can also place at ~/Library/Key Bindings/DefaultKeyBinding.dict to type these characters easily) somewhere on the page (perhaps in the editing help, or discreetly in the footer?) so people could copy and paste them when writing questions/answers if they don't have an easy way to type them.
7 Answers
Looking at this question and answer:
How to add characters to the press and hold character picker in OS X Lion?
I managed to amend the automated replacement options when you press and hold a key down, and made this:
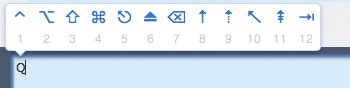
I would love some implementations of this but only if it was clutter free.
To avoid overload, perhaps only the symbols that appear as menu items of major apps would be available?
The menu bar uses these icons respectively - so it's clear users might need these
- Finder: ⌃ ⌥ ⇧ ⌘ ⎋ ↑
- Safari: adds two more ↓ and ⇥
I'd leave all the rest out - although a strong case can be made for eject and power symbols since every mac has one or the other in the top right.
The list of icons you made is too large for my taste - but I'd rather have too much than nothing at all. Lion does make the special characters feature very easy - but not all our users are on that OS. I can't speak for Linux or Windows users as I don't know how easy the tools for clipping are. I do know that the iPad isn't as easy as you have to either enable the emoji board or bookmark a web app like GlyphBoard and multitask /copy / multitask/ paste your way into these characters.
The Markdown Editing Help menu seems an ideal implementation of this. 
It could ride the coattails of that UI to begin with. It should be fairly trivial to add in a table to the right of HTML - to the left of "advanced help" and drop in a small table that educates users of the current icons in use here.
You could place a few characters in the normal drop down - and have a fuller set when you are in the help mode - just like you get basic lists from the toolbar icon, but get advanced nesting help when you look at it with the markdown overlay.
I've put them into characters' favorites table. They are accessible to me in any app via
⌘+⌥+T.
And yes, I did copy those symbols to the clipboard by double-clicking on them.
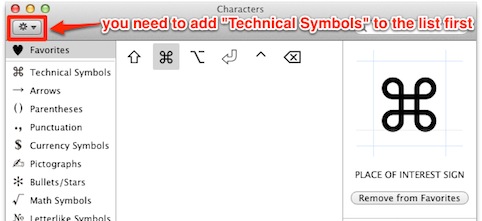
-
1This is useful, but see the link in my question for an even easier way to type them. Anyway, the point of this question was to have the symbols accessible to everyone, without requiring people to set something up like this.– jtbandesCommented Aug 16, 2011 at 6:12
-
4Keep in mind people that are using an OS that isn't Mac OS X - iOS on the iPad or Linux or Windows - the hurdle for them to get to some of these characters that are used in the Mac OS X menu system more troublesome.– bmike ModCommented Aug 18, 2011 at 19:59
I'm in the unfortunate situation of sometimes having to read this site running IE8 on a computer at work when I'm on break. While this post solves the copy/paste problem when I'm away from my Mac, unfortunately, many of the aforementioned characters are just rectangular boxes on my work machine.
So perhaps this solution of a copy/paste list will help iPad users, but the special characters are already reasonable accessible on a Mac (but this does make them a little easier to use), and unreadable in some Windows setups, so this solution might be less universally helpful than I might wish it were. Alas.
You can actually copy them from this meta post by Dori. She put all the icons, names, and HTML entities into one post. You can just search the post with Command ⌘ + F.
In response to bmike's comment below, this actually will work for those on an iOS device because the meta post above includes HTML entities. While this isn't preferable, it is better than not having them at all.
-
@bmike Ah, yes, that's true...However, it is helpful for those on a Mac/PC. Commented Feb 14, 2012 at 2:55
-
I like to use the widget:
CharacterPal
This is the fastest way I know of to find and copy needed characters.
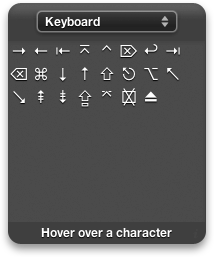
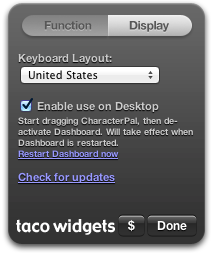
Here's one more - an AppleScript. You can customize common selections and make the list pretty much as long as you like.
tell application "System Events"
set frontApp to name of first process whose frontmost is true
end tell
set theCommand to «data utxt2318» as Unicode text
set theControl to «data utxt2303» as Unicode text
set theOption to «data utxt2325» as Unicode text
set theShift to «data utxt21E7» as Unicode text
set theEscape to «data utxt238B» as Unicode text
set theTab to «data utxt21E5» as Unicode text
set theReturn to «data utxt21A9» as Unicode text
set theEnter to «data utxt2324» as Unicode text
set ForwardDelete to «data utxt2326» as Unicode text
set BackSpaceDelete to «data utxt232B» as Unicode text
set theRightwardsArrow to «data utxt279E» as Unicode text
set UpwardsDashedArrow to «data utxt21E1» as Unicode text
set NorthWestArrow to «data utxt2196» as Unicode text
set UpwardsArrowDoubleStroke to «data utxt21DE» as Unicode text
set doubleTab to tab & tab
tell application frontApp
choose from list {theShift & doubleTab & "Shift", theControl & doubleTab & "Control", theOption & doubleTab & "Option", theCommand & doubleTab & "Command", theOption & theCommand & doubleTab & "Option+Command", theEscape & doubleTab & "Escape", theRightwardsArrow & doubleTab & "Rightwards Arrow", UpwardsDashedArrow & doubleTab & "Upwards Dashed Arrow", NorthWestArrow & doubleTab & "North West Arrow", UpwardsArrowDoubleStroke & doubleTab & "Upwards Arrow & Double Stroke", theTab & doubleTab & "Tab", theReturn & doubleTab & "Return", theEnter & doubleTab & "Enter", ForwardDelete & doubleTab & "Forward Delete", BackSpaceDelete & doubleTab & "BackSpace"} with prompt "Pick the symbols you want:" OK button name "Insert" with multiple selections allowed
end tell
if result is not equal to false then
set pickedSymbols to result as string
set displaySymbols to ""
if pickedSymbols contains "Shift" then
set displaySymbols to displaySymbols & theShift
end if
if pickedSymbols contains "Control" then
set displaySymbols to displaySymbols & theControl
end if
if pickedSymbols contains "Option" then
set displaySymbols to displaySymbols & theOption
end if
if pickedSymbols contains "Command" then
set displaySymbols to displaySymbols & theCommand
end if
if pickedSymbols contains "Escape" then
set displaySymbols to displaySymbols & theEscape
end if
if pickedSymbols contains "Tab" then
set displaySymbols to displaySymbols & theTab
end if
if pickedSymbols contains "Return" then
set displaySymbols to displaySymbols & theReturn
end if
if pickedSymbols contains "Enter" then
set displaySymbols to displaySymbols & theEnter
end if
if pickedSymbols contains "Forward Delete" then
set displaySymbols to displaySymbols & ForwardDelete
end if
if pickedSymbols contains "Rightward Arrow" then
set displaySymbols to displaySymbols & ForwardDelete
end if
if pickedSymbols contains "Forward Delete" then
set displaySymbols to displaySymbols & ForwardDelete
end if
if pickedSymbols contains "Forward Delete" then
set displaySymbols to displaySymbols & ForwardDelete
end if
if pickedSymbols contains "Forward Delete" then
set displaySymbols to displaySymbols & ForwardDelete
end if
if pickedSymbols contains "BackSpace" then
set displaySymbols to displaySymbols & BackSpaceDelete
end if
tell application "System Events"
tell process frontApp
set the clipboard to displaySymbols
keystroke "v" using {command down}
end tell
end tell
end if
